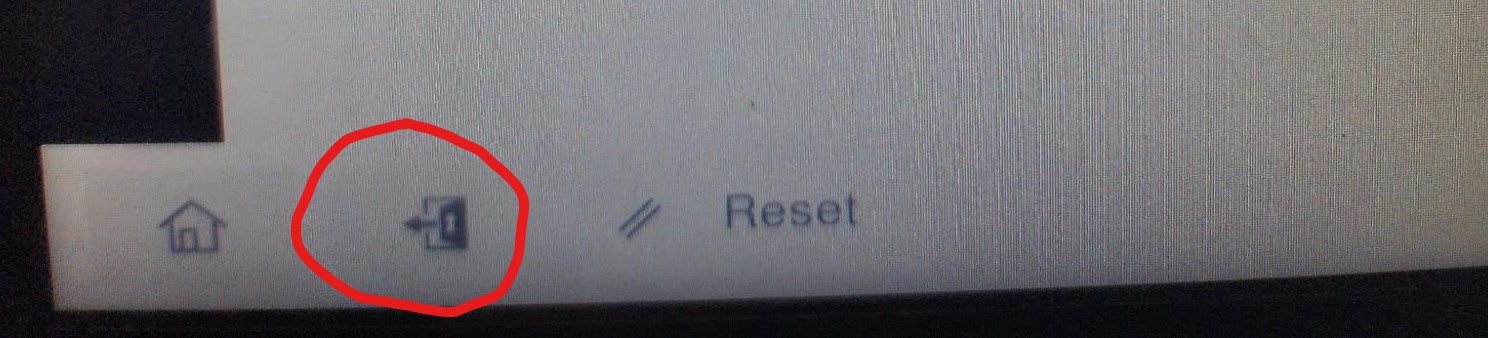Konica Printer Information
Using the new printers is almost the same process as the last ones.
The new printer will automatically be installed on your device. Please look for SecurePrint on BUSD-PAPERCUT when printing.
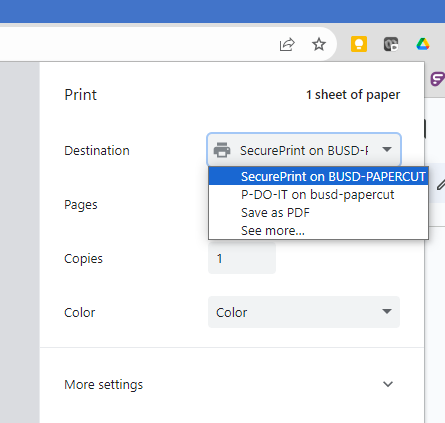
Place your bag on the RFID section located just below the screen. Look for the badge logo below.
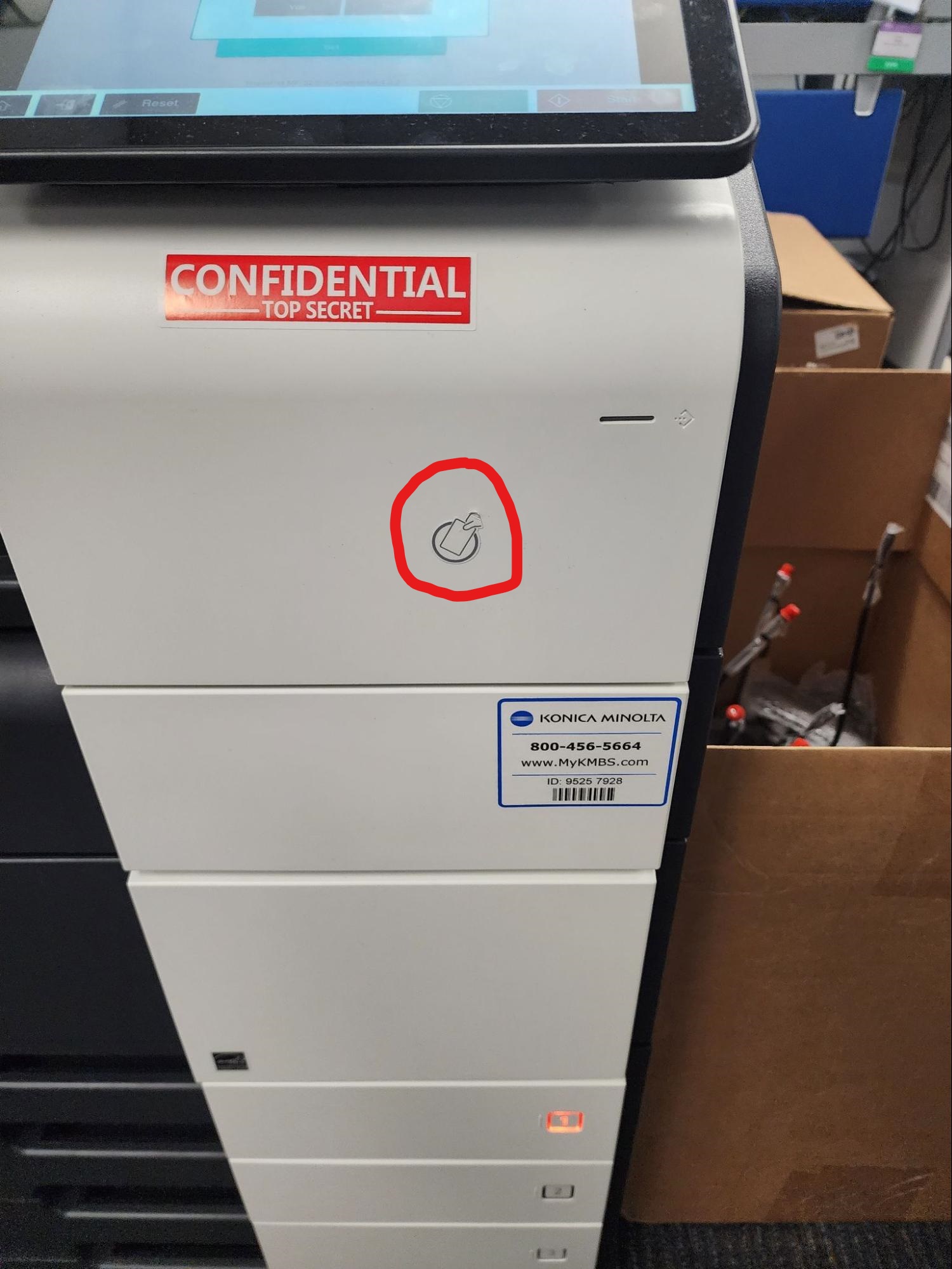
You will have to register your badge. You will see this message press YES.

Put in your login credentials
First initial last name and password then press set.
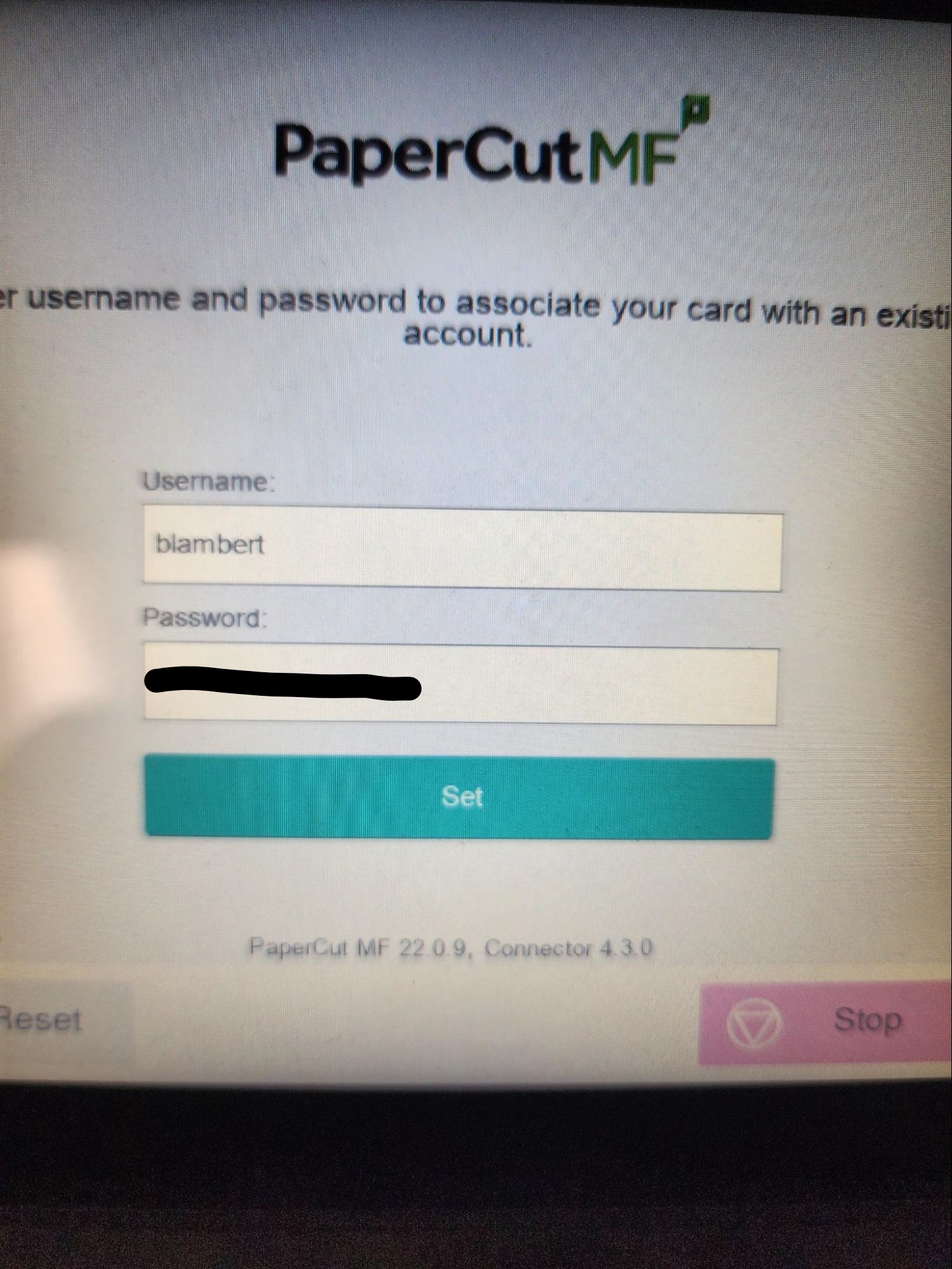
You are now ready to log into the printers with your badge.
You can also log in with just your credentials if needed.
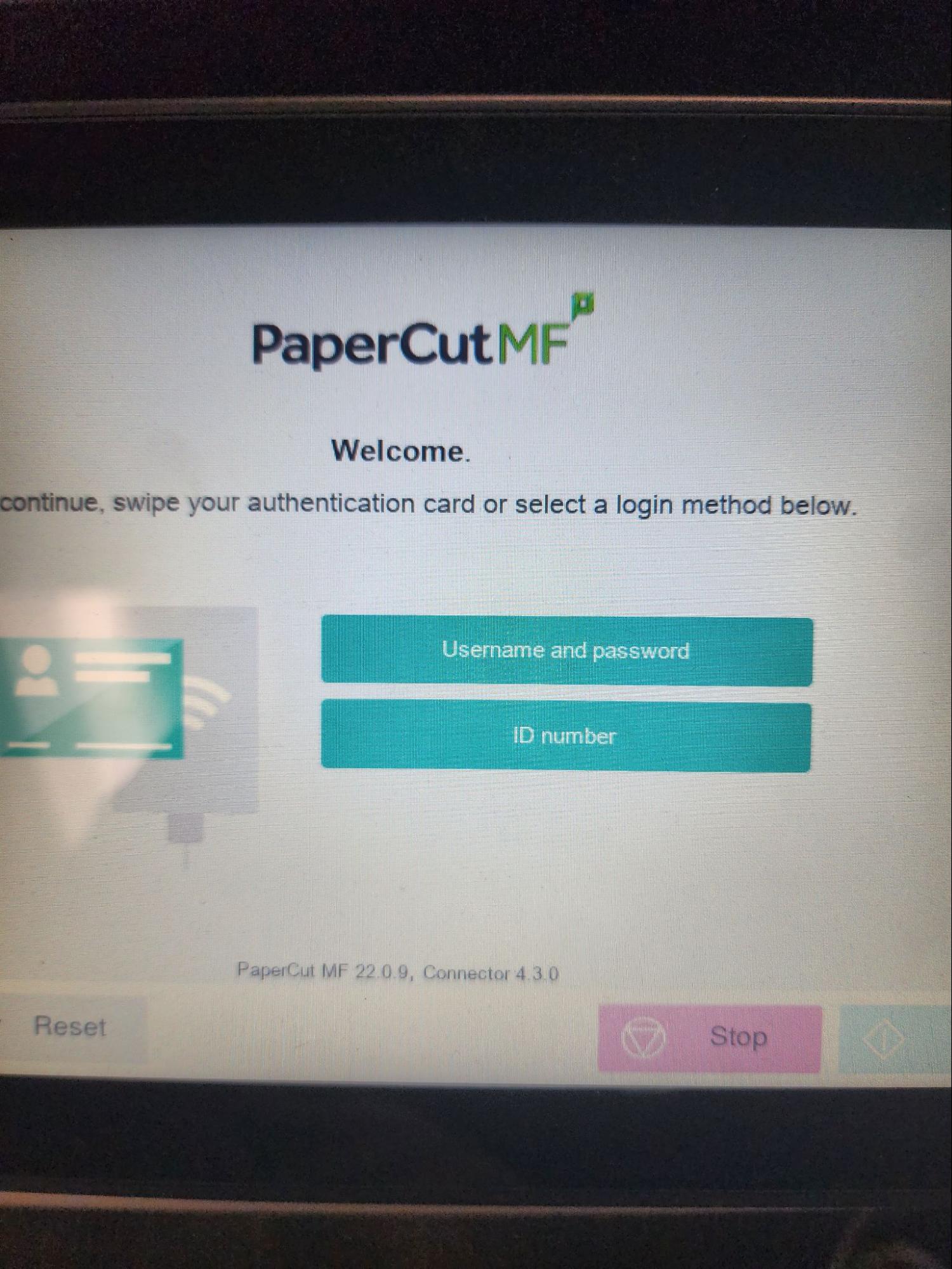
Here is what the home screen will look like.
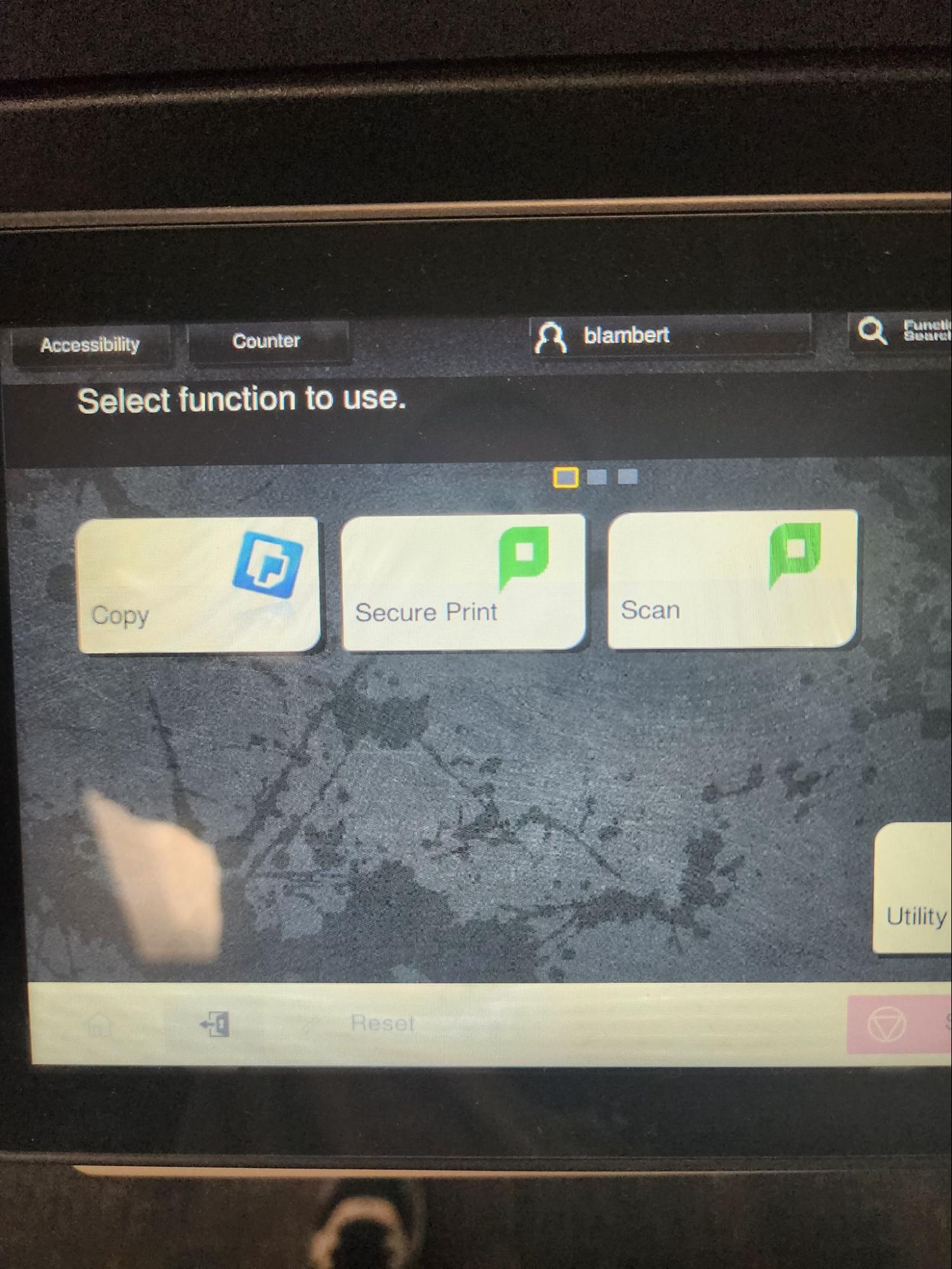
You can scan to your Google Drive or your email.
The email option will only allow you to send it to your email.
The drive will create a folder in your Google Drive where all your scanned documents will go—labeled Scans for PaperCut MF.
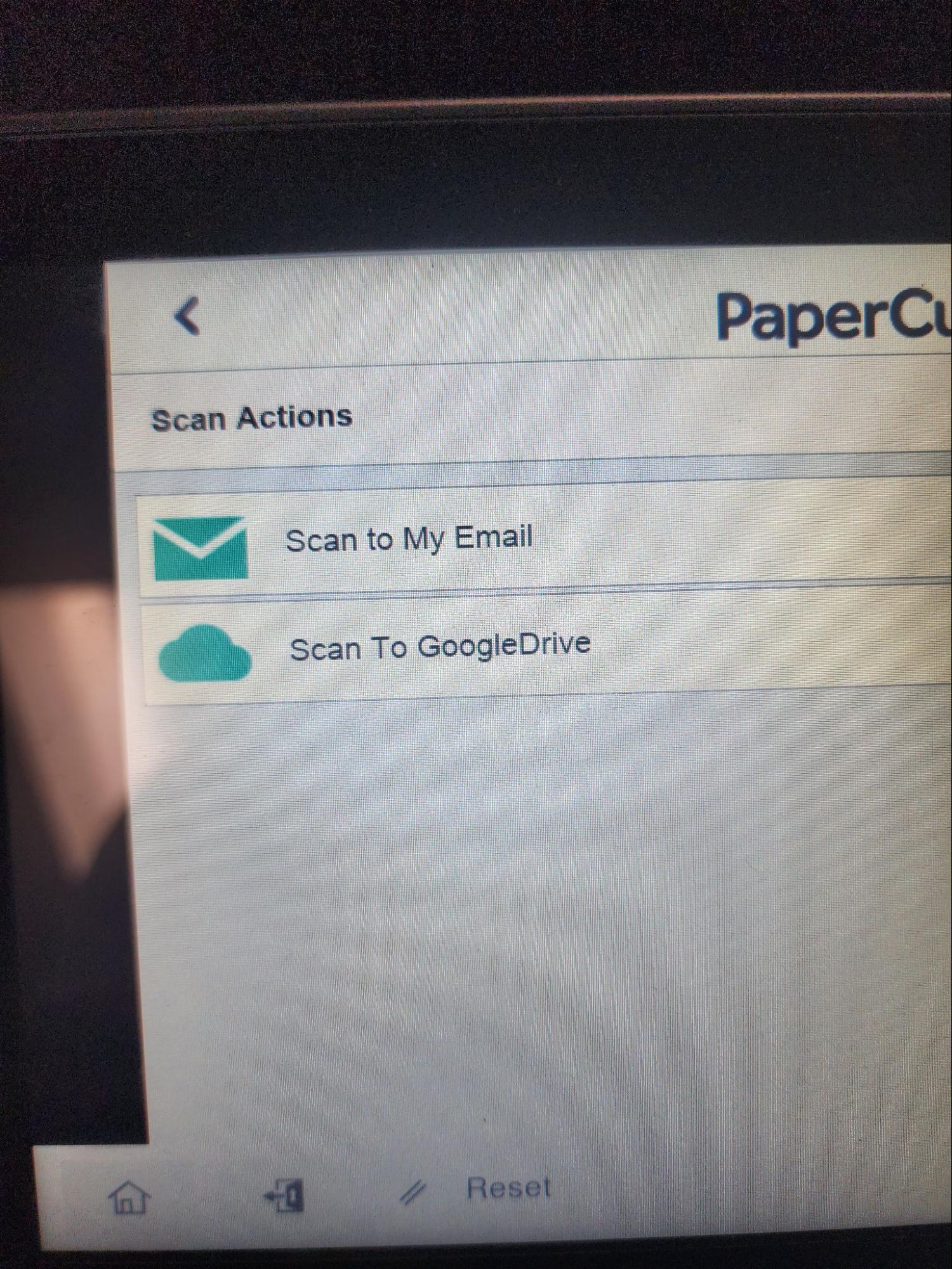
If you have sent a print job to the printer via SecurePrint on BUSD-PAPERCUT as soon as you log in you will be taken to your print jobs.
If you don’t want to print that job now click the arrow or printer icon in the top left. Any jobs not printed will automatically be deleted after 7 days.
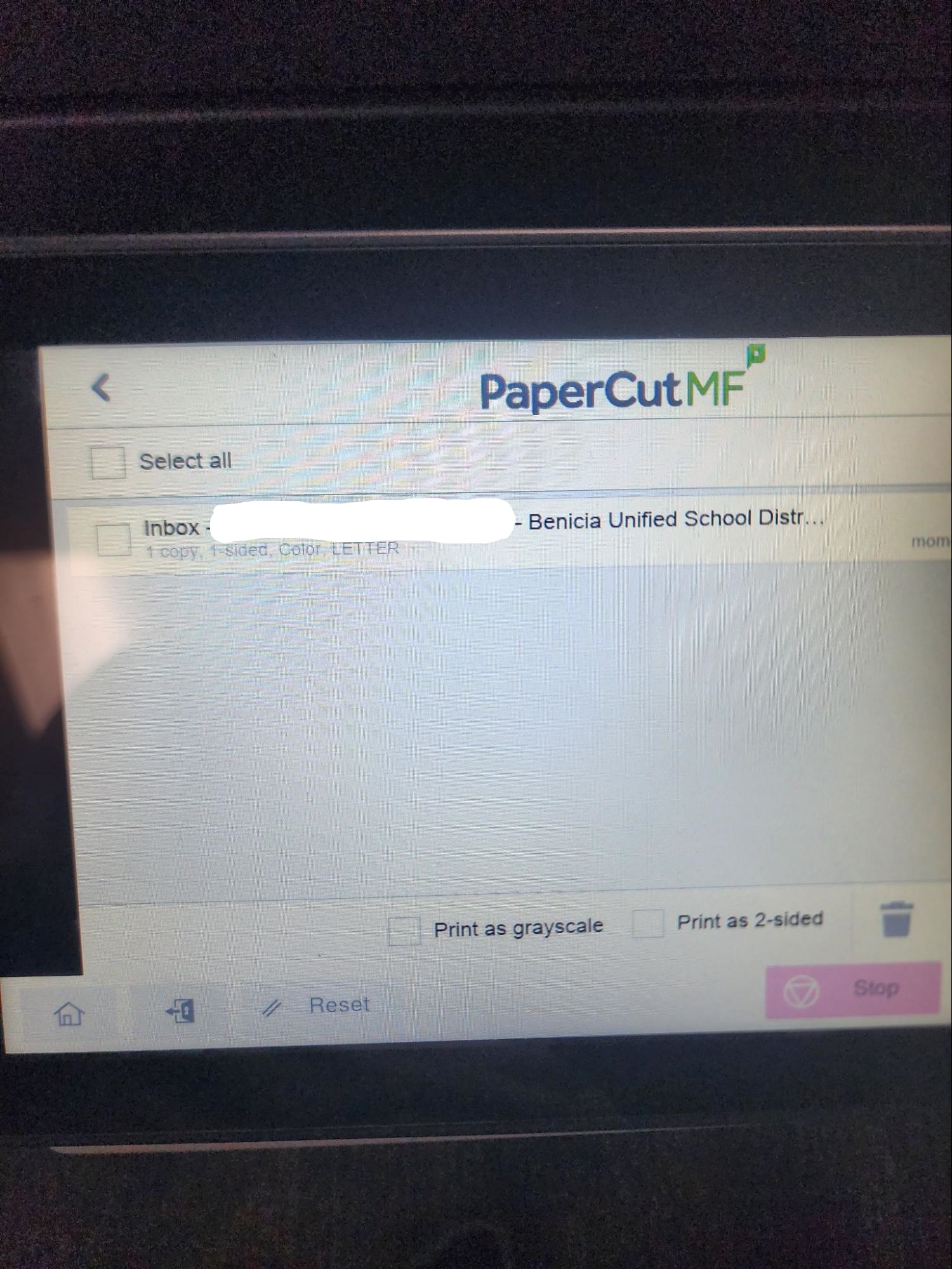
When you are done make sure you log out by pressing the log out button.